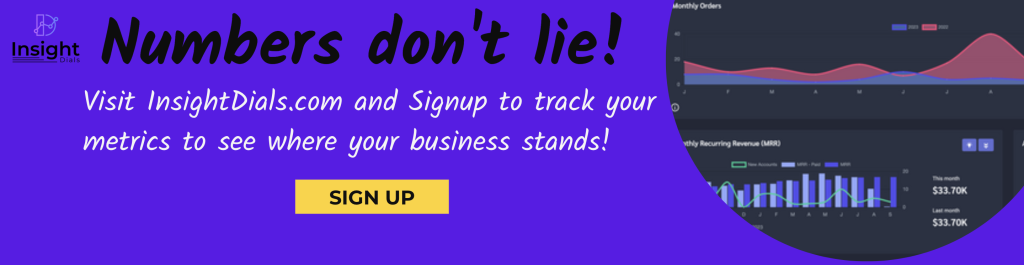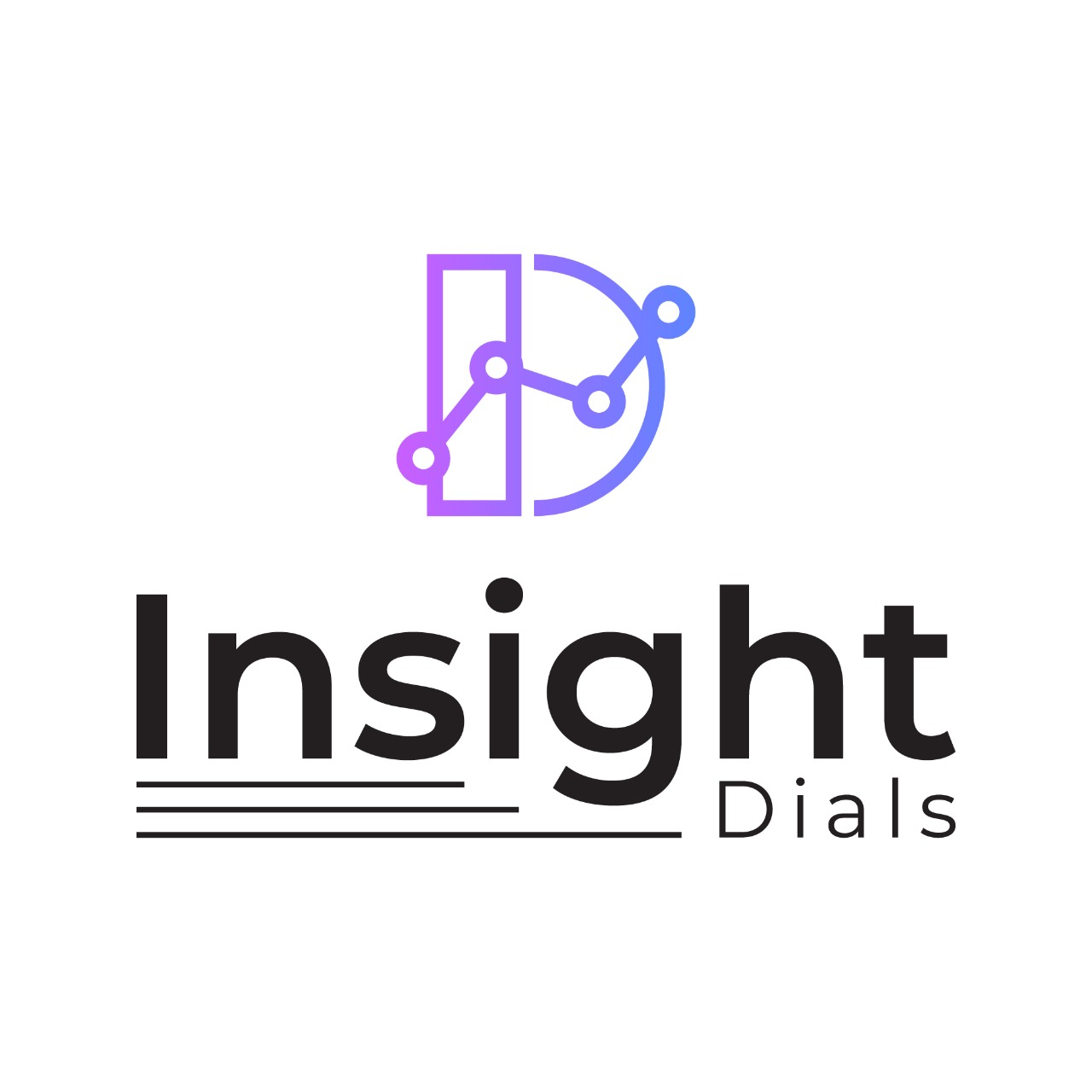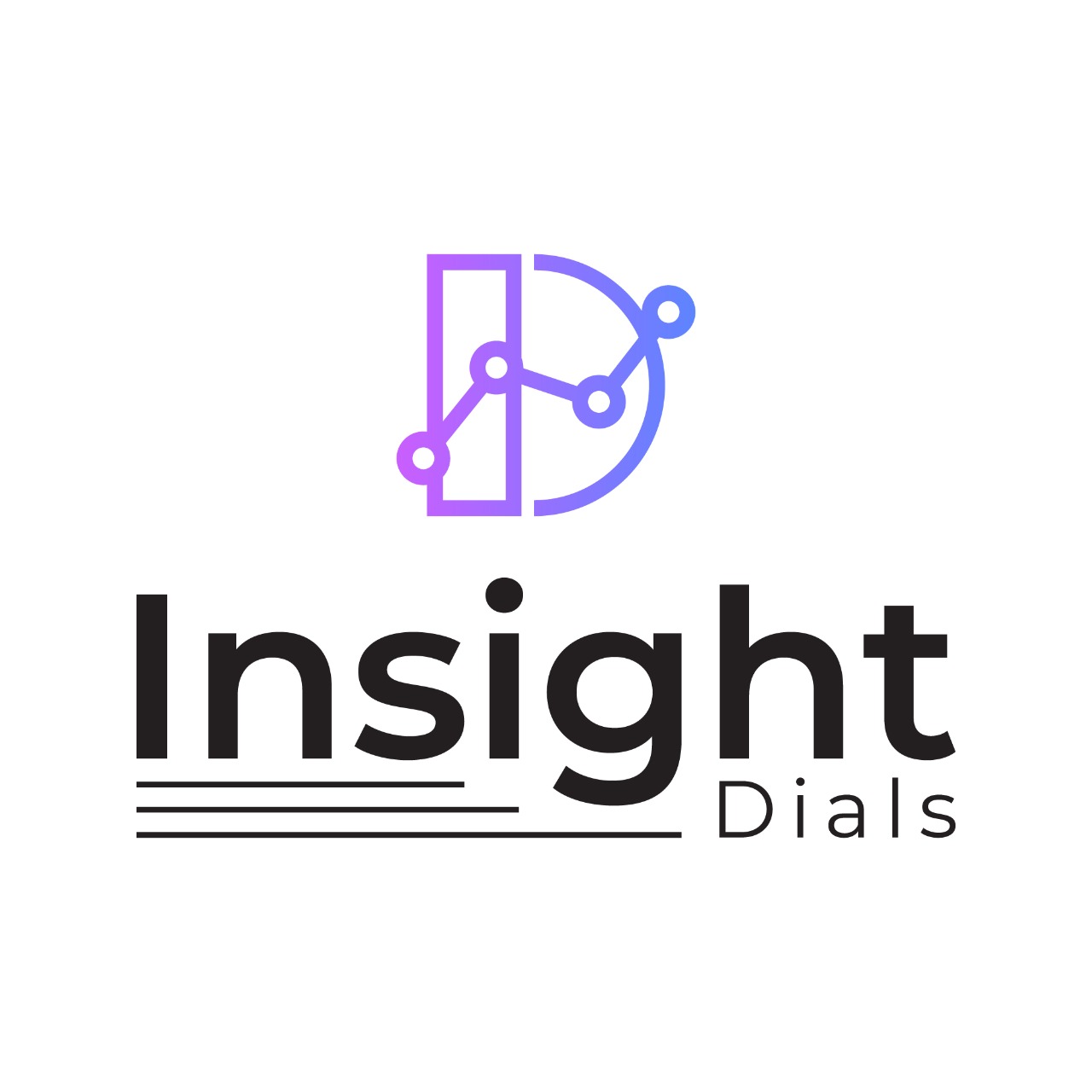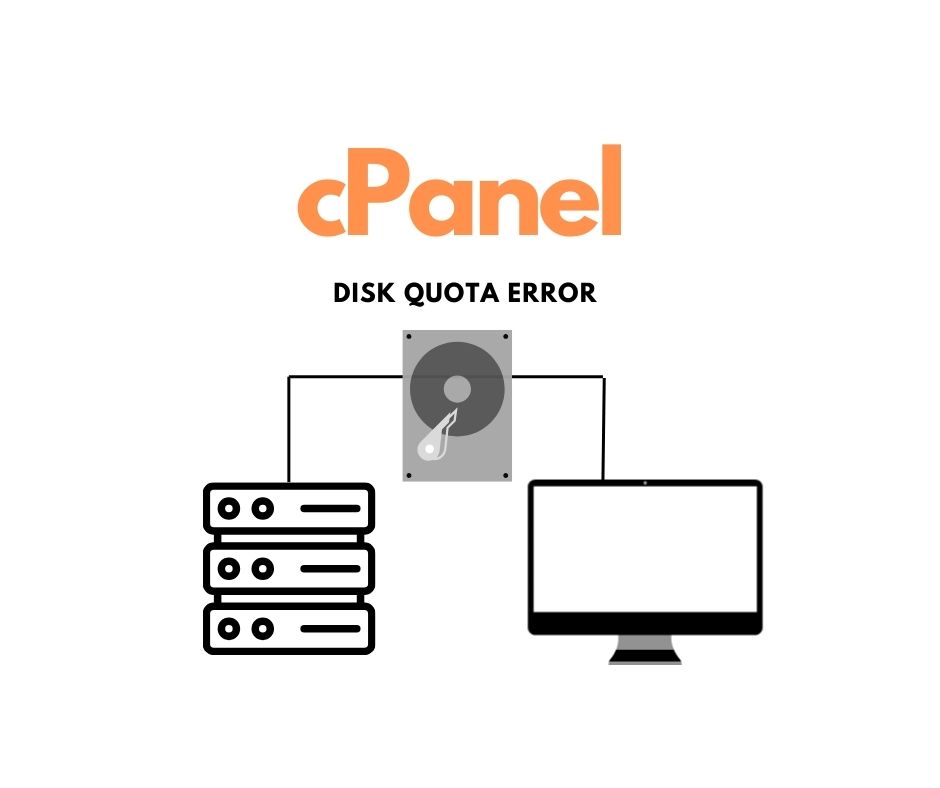
Are you encountering an error message that says “Could not copy files” while trying to install a WordPress plugin on your website hosted on cPanel? This error can be frustrating, but fear not! In this guide, we’ll walk you through the steps to resolve this issue.
Understanding the Error: The first step is to carefully review the error message and understand when it occurs. Typically, this error pops up during tasks like plugin installations or updates on WordPress.
Enabling Error Messages: Before diving into troubleshooting, it’s beneficial to enable error messages for better debugging. In WordPress, you can enable debugging mode by editing the wp-config.php file and setting WP_DEBUG to true.
Reviewing Detailed Error Message: Once error messages are enabled, take a closer look at the detailed error message. If it mentions “Disk Quota Exceeded,” it indicates that your server has run out of disk space to perform the operation.
Resolving Disk Quota Exceeded Error: To resolve the “Disk Quota Exceeded” error, follow these steps:
- Access cPanel Control Panel: Log in to your cPanel account, which is provided by your hosting provider.
- Navigate to Disk Usage Feature: Look for the Disk Usage feature within cPanel. This feature provides insights into which folders are consuming significant disk space.
- Identify and Remove Unwanted Files: Review the disk usage data to identify any unnecessary files or directories that are consuming a large portion of your disk space. These could include old backups, large log files, or unused applications.
- Free Up Disk Space: Once you’ve identified the unnecessary files, proceed to remove or delete them to free up disk space. You can do this directly from the file manager in cPanel or using an FTP client.
- Reattempt the Operation: After freeing up disk space, return to your WordPress dashboard and try installing or updating the plugin again. You should no longer encounter the “Could not copy files” error.
Conclusion
In summary, encountering errors like “Could not copy files / Disk Quota Exceeded” while managing your WordPress website hosted on cPanel can be resolved by carefully reviewing the error messages, enabling debugging for better insights, and addressing disk space issues through the cPanel Disk Usage feature. By following these steps, you can ensure smooth operations and uninterrupted functionality for your website.