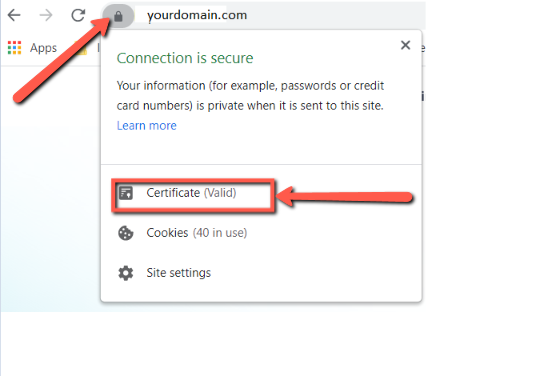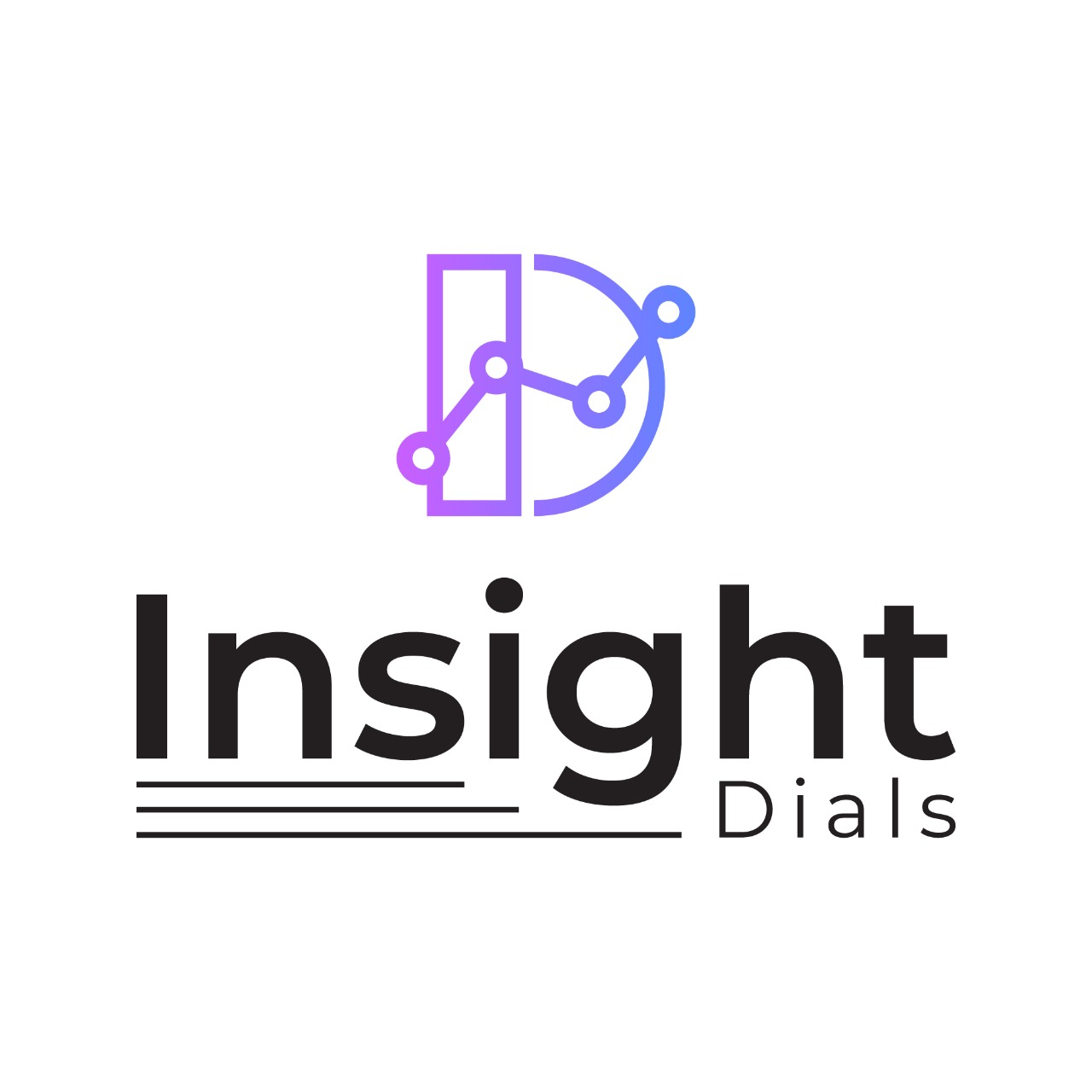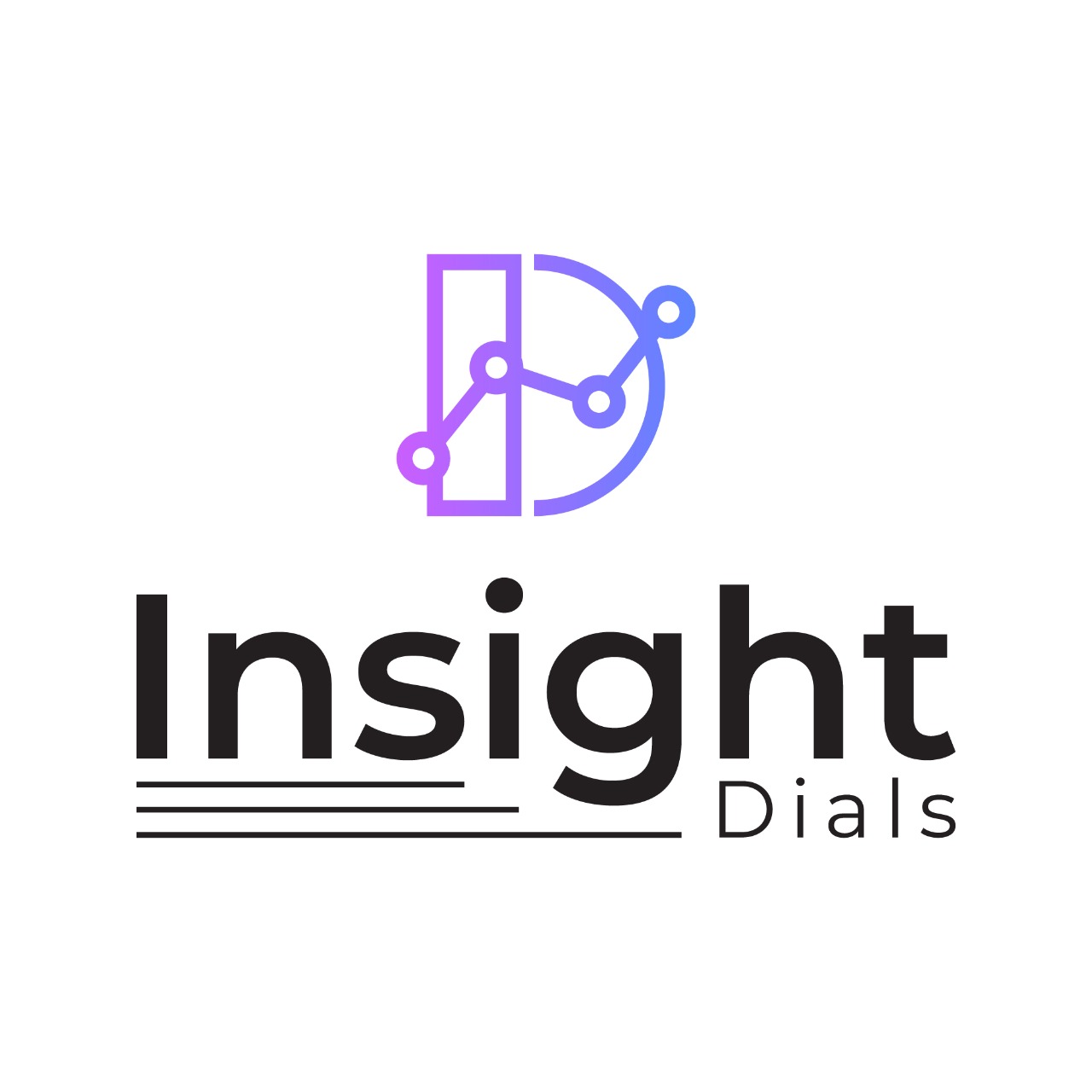For a website to be secure it should have an SSL certificate installed. A site which is secured by SSL will be using HTTPS protocol. To enable HTTPS, you need to get a certificate from a Certificate Authority (CA). Many domains refrain from using SSL due to the additional cost incurred. However, a Certificate Authority like ‘Let’s Encrypt’, made it a lot easier for website owners to get their websites secure free of cost. You can install their free SSL to secure your domains. Follow the below steps to install free SSL from Let’s Encrypt using Shell or SSH.
Download and Install free SSL – Let’s Encrypt for your domain
Assuming you have Apache and SSL module setup on your Ubuntu server. Follow the below steps:
On an Ubuntu server, we will be using ‘apt’ package manager
1. Install GIT using the below command
sudo apt-get -y install git
2. Install Let’s Encrypt from GIT. Use the following command for installing Let’s Encrypt
cd /usr/local
sudo git clone https://github.com/letsencrypt/letsencrypt
3. After installing SSL, navigate to the below directory.
cd /usr/local/letsencrypt
Create an SSL certificate for your domain.
1. On the Let’s Encrypt directory, look for the “letsencrypt-auto”.
2. Once found, execute the command with the following inputs
sudo ./letsencrypt-auto —apache -d <your domain name> -d < www.your domain name>
3. Now you will be taken to a script interface where you will need to accept the Terms and Service, by clicking the tab ‘Agree’. On accepting the license, your email will be asked. Enter your email address.
4. The installation begins and once complete, it will show the Congratulations screen
5. Click Ok and finish the certificate installation.
Verify the SSL Certificate
1. Test the cert setup using SSLLabs certificate analyser
Visit : Https://www.ssllabs.com/ssltest/analyze.html?=
2. Enter your domain name on the above certificate analyser and you can see the certificate details.
3. Alternatively, you can verify the SSL by accessing your domain on the browser and clicking on the lock icon. The lock icon indicates that the site is SSL protected. It also gives the site SSL information.
4. Select the ‘Certificate’ option to see the certificate details like, Issues by and validity.